Metas, objetivos a largo y corto plazo, KPIs recurrentes... No se trata de qué medir, sino de cómo. Y estás muy cerca de descubrir lo fácil que es monitorizar cualquier KPI que necesitas en Plecto, creando fórmulas simples - en tan solo unos minutos.
Nuestro equipo de Atención al Cliente ha creado una guía paso a paso para mostrarte cómo crear fórmulas simples en Plecto. Con esta guía, puedes fácilmente empezar a utilizar tus cuadros de mando cuanto antes.
¡Empecemos!
Fórmulas simples en Plecto
Las fórmulas son simples representaciones de cómo un resultado determinado es calculado - y en Plecto, ¡las fórmulas son cruciales!
Estas fórmulas importan tus datos de tus fuentes de datos, y las convierten en métricas para mostrarlas automáticamente en tu cuadro de mando. Para ello, cogen 'registros' ('Registration', explicado abajo) de las fuentes de datos, y calculan el resultado con los valores establecidos al creara la fórmula. El resultado se muestra en el cuadro de mando, a través de nuestra variedad de widgets. La gráfica de abajo ilustra este proceso:
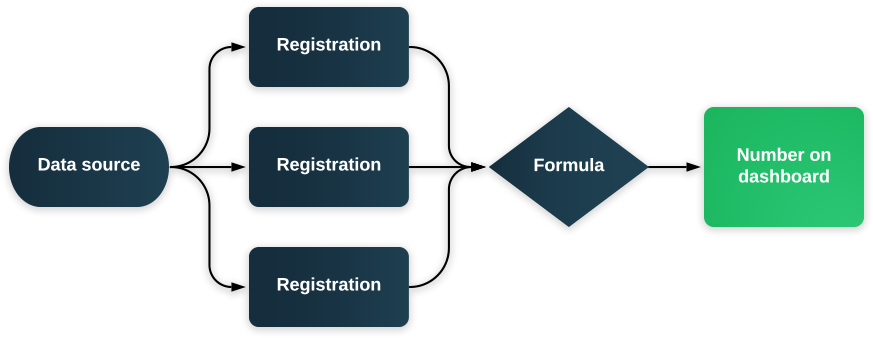
¿Qué es un registro? Igual que en una hoja de cálculo, los registros son las filas en una tabla, y sus campos son las columnas. La siguiente tabla representa 3 registros:
Si te lo estás preguntando, estos son los pasos que sigue la fórmula para calcular el resultado:
- Elige una fuente de datos
- Decide qué registros incluir de esa fuente de datos
- Elige el campo del registro que quieres visualizar
- Calcula el resultado del valor de los campos del registro, p.ej. sumarlos
Crear una Fórmula
En Plecto, puedes crear una fórmula en nuestra página de fórmulas, debajo de 'Gestión de KPI' en la columa lateral > 'Fórmulas'. Desde esta página, puedes seguir los siguientes pasos para crear una fórmula:
- Clica en “Nueva Fórmula”, en el botón en la esquina superior izquierda
- Selecciona el "Editor Simple" (si quieres el editor avanzado, puedes leer más aquí)
- Dale un título a tu fórmula para describir el propósito. Esto también ayuda a organizar tus fórmulas.
- Clica en el símbolo '+' en el botón gris, para añadir una función
- Selecciona la función que quieres usar en tu fórmula (más sobre esto al final de esta guía)
- Selecciona la fuente de datos de la que quieras importar datos, y los campos que quieres restar, sumar, etc. (si aplica)
- No te olvides de guardar, en la esquina inferior derecha
¡Y tu fórmula está hecha!
Funciones
Estas son las funciones que puedes utilizar al crear una fórmula:
- Cantidad: Cuenta el número de registros en una fuente de datos
- Valores Únicos: Cuenta el número de registros con un valor único en un campo específico
- Suma: Suma los valores de un campo en una fuente de datos
- Primero: Devuelve el primer valor de un campo en una fuente de datos, basado en la fecha de registro
- Último: Devuelve el último valor de un campo en una fuente de datos, basado en la fecha de registro
- Min: Devuelve el valor más bajo de un campo en una fuente de datos
- Max: Devuelve el valor más alto de un campo en una fuente de datos
- Media: Devuelve la media de todos los valores en el campo que selecciones
Puedes leer más sobre las funciones disponibles en nuestro artículo de soporte:
Formatear
Hay muchas formas de formatear una fórmula, y cada una de ellas altera la forma en la que la fórmula se calcula y muestra en el cuadro de mando.
Puedes cambiar el formato cuando crees o edites una fórmula, debajo de "Número de formato".
También es posible elegir el número de decimales que la fórmula debería mostrar en el cuadro de mando.
Por ejemplo, al usar el formato "Texto", puedes escribir un título para tus cálculos. Lo mismo ocurre en el caso del formato de fechas; cuando seleccionas "Fecha Ganada", la fórmula mostrará la fecha del último acuerdo ganado.
Filtros
Los filtros son muy útiles para customizar los datos exactos que quieres usar. Puedes añadir filtros a tus fuentes de datos, clicando en "Añadir Filtro", y eligiendo el campo y valor que quieres filtrar.
Puedes, por ejemplo, crear un filtro "O" para todos tus acuerdos ganados o perdidos. Por ello, debes crear una función para Acuerdos Ganador y otra para Acuerdos Perdidos, y juntarlos con el símbolo '+'.
Ten en cuenta que debes escribir el filtro tal y como se muestran los valores en la fuente de datos seleccionada.
Consejo extra: El editor simple permite utilizar hasta tres filtros por función. Para añadir más, puedes usar el editor de fórmulas avanzado.
Hacer cálculos
El editor de fórmulas te permite hacer cálculos en tus funciones, desde sumar, restar, dividir y multiplicar, hasta cálculos más complejos, dependiendo de tus necesidades.
Periodos de Tiempo en Fórmulas
Los periodos de tiempo no se definen en la fórmula, sino en el widget que usarás para mostrar tus datos en el cuadro de mando. De esta forma, una sola fórmula se puede usar en múltiples widgets, para diferentes periodos de tiempo, por lo que no tienes que crear una nueva fórmula cada vez.
Puedes añadir una fórmula a tu widget, siguiendo los siguientes pasos:
- Ve al cuadro de mando donde quieres añadir una fórmula
- Añade un widget
- Selecciona la fórmula que te gustaría utilizar
- Clica en "Periodo de Tiempo", en los ajustes del widget, y selecciona el periodo de tiempo que te gustaría visualizar en el widget
- Clica "Guardar"
Fórmulas de Ejemplo
Puedes usar las siguientes formulas como inspiración. Y recuerda, no dudes en contactar a nuestro equipo de Atención al Cliente si tienes cualquier duda.
Ratio de Conversión (%)
Esta fórmula divide el número de Acuerdos Ganados entre el número total de acuerdos, para devolver el Ratio de Conversión de Acuerdos Ganados. El formato de la fórmula debe ser "Porcentaje", para que la fórmula funcione correctamente.
Filtro "O"
En este caso, hemos creado una fórmula para mostrar el estado de las Conversaciones de Intercom, que puede ser "abierta" o "pospuesta".
Ingresos
Esta fórmula es un ejemplo de cómo juntar los ingresos de las diferentes fuentes de datos (integraciones) en un resultado combinado.
Puedes añadir un prefijo/sufijo a la fórmula dependiendo del tipo de moneda que vayas a utilizar.

